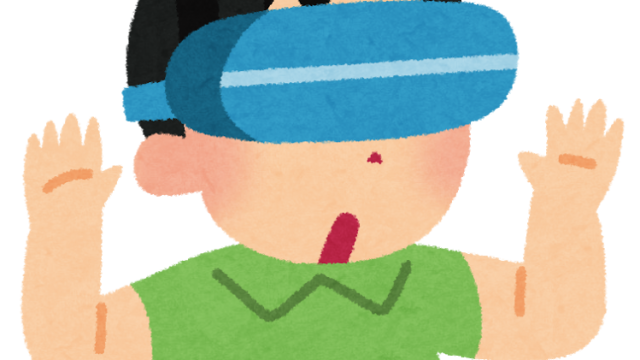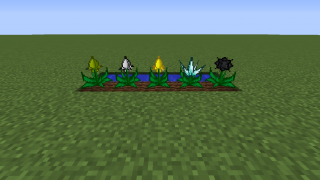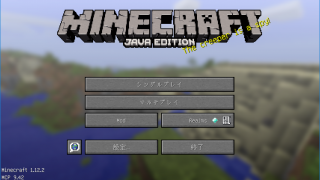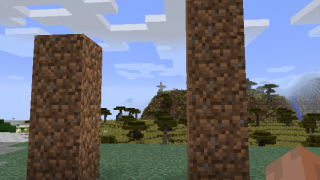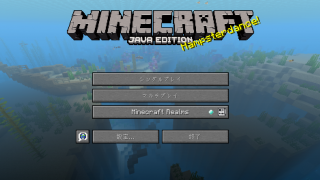さて、最近ようやくゲームの方にもハマり始めたPSVRですが(記事はこちら)、それまではもっぱら動画鑑賞を楽しんでおりました。もちろん健全な動画です。
ただ回線が遅いせいか、日によっては結構な頻繁で止まったりしてとてもまともに見れなかったんですよね。
ネットで調べてもあまり有益な情報は見つけられなかったので、今日は自分なりに試行錯誤して試してみた改善策を紹介したいと思います。
動画が重い原因
これは色々な要因が考えられるので一概には言えないですが、ざっくり以下の原因が考えられるかと思います。
- サーバーが重い
- ルーターの問題
- 無線環境の問題
- 回線が問題
1は、動画を提供する側のYouTubeやDMMにアクセスが集中してサーバー自体が重くなってしまっている場合。この場合はどうしようもないです。素直に諦めましょう。
2,3,4は場合によっては改善するかもしれません。それぞれの改善策を紹介してきます。
動画が重いときの対処法
ルーターの再起動
まず試してみてほしいのは、ルーターの再起動です。
これで稀に良くなることがあります。実際に私も何度か改善したことがありました。
一般的には、まず光ファイバーを引き込んでいる「モデム」があって、これにルーター(無線または有線) → PS4という形が多いんじゃないでしょうか。
この場合だと、
- まずモデム、ルーターの電源を切ります。(アダプタを引っこ抜けばOK)
- 数分待ちます。
- まずモデムの電源を入れ、完全に起動してからルーターの電源を入れます。
起動した直後は色んなランプがピコピコと点滅するはずですので、ピコピコが落ち着いたら、完全に起動したと判断して良いと思います。
ちなみに「ネットが急に繋がらなくなった!」という場合もこれで直る場合があるので試してみてください。
ルーターの買い替え
そもそも現在のルーターを何年も使用していて明らかに老朽化している場合は、買い替えを検討しても良いかもしれません。
そしてもちろん機器自体の性能差もあるので、性能が良いルーターを使えばその分速くなると思います。
おすすめはBAFFALOのルーターですね。安定感があり、コスパも良いです。以下の商品は、速度の評判も良いみたいです。
無線環境の改善
PS4を無線LAN(wi-fi)でネット接続している場合は、無線環境を見直してみましょう。
まず、アクセスポイントとPS4の距離。当然距離は近い方がいいです。距離が離れすぎていると、遅くなることがあります。
そして間に障害物が多い場合も通信に影響がある場合があるので、障害物が多い場合は配置を見直してみてください。
配置を変えるのが難しい場合は、無線LANの中継器を使うという方法もあります。
あとは、wi-fiに接続している機器が多すぎる場合も遅くなる可能性がありますので、使ってない機器は電源を切るなども試してみてもいいかもしれません。
また、有線のLANケーブルで接続できる場合は、有線に変えた方が速いですし、通信が安定すると思います。
そもそも回線が遅い場合
これは最終手段ですが、PSVR以外の動画視聴や、そもそも普段のネットサーフィンでも遅いという方は、ネット回線自体の変更を検討してみても良いかもしれませんね。
手続きも大変ですしプランによっては月額料金も上がってしまうかもしれませんが、遅い回線から高速回線に変われば、おそらく劇的に変わると思います。
まずは自分の回線速度を計測してみると良いでしょう。Google検索で「スピードテスト」と検索すると、検索結果からすぐに検索できます。
重要なのはダウンロード(下り)の速度です。この結果が5~10Mbps以下だと、低速といえます。
別の記事で高速なネット回線もまとめてますので、参考までに。

ただし、マンションタイプの方は注意してください。マンション全体で1Gbpsの回線を引いていても、1戸あたりの速度は最大100Mbpsという場合もあります。契約内容をよく確認しましょう。
おまけ(裏技)
これは裏技というか荒技ですが、リスクを伴うので自己責任でお願いします。
それは、家の回線が遅いのなら高速なスマホの4G回線を使ってしまえ、ということで、スマホのデザリング機能を使ってwi-fiに接続する方法です。
詳細な手順は省きますが、iPhoneの方でしたら設定の「インターネット共有」という項目で使うことができます。スマホをwi-fiに接続している場合は、wi-fiをOFFにした上で使います。
要は、PS4→スマホ→ネットという接続の仕方です。
これがやってみると意外と高速です。少なくともうちのwi-fi環境よりはずいぶん快適でした。
ただし、前置きに書いた通りこの方法にはリスクがあります。それはスマホの契約のデータ通信量の制限です。
VRの動画なんていうのはアホみたいに容量を食いますから、調子に乗って使いすぎるとすぐに速度制限が掛かってしまうということになりかねないので、注意しましょう。
ちなみに私は30分~1時間くらい、この方法で視聴してみたのですが、通信量が1Gくらい増えてましたw
なのでこの方法は、
- 普段スマホでネットはほとんど使わず容量が余っている
- 大容量プランで契約しているので余裕
という方向けです。
速度制限を食らっても私は一切責任を負えませんのでご了承ください。ご利用は計画的に。。
まとめ
私の場合は、結果的に無線LANを有線にしたことでかなり良くなりました。
ただ無線の環境しか無いという人もいるでしょうし、私自身有線にする前に色々と試行錯誤していたのでその方法を紹介してみようと思い、記事にしてみました。
結果、ネットの速度改善みたいな記事になってしまいましたが、私はネットワークの専門家という訳ではないので、あくまで参考程度にしていただければと思います。
2018/01/19追記:その後の状況と新たな対処法
上の記事を書いてしばらく経ちましたが、結局遅いときは遅いですね。。
特に週末など込み合っていそうなときはどうしようも無さそう…という状況でしたが、1つ効果のありそうな方法を見つけたので追記しておきます。
その方法とは、DNSの設定を変えるというものです。
PS4の設定メニューから、「ネットワーク」→「インターネット接続を設定する」と進みます。
Wi-FiかLANケーブルかは今の設定のまま進み、かんたん/カスタムを選ぶ画面で「カスタム」を選択します。
その後デフォルトで選択されているものをそのまま選択していき、DNS設定という項目で「手動」を選択します。
ここで以下のように設定してみてください。
プライマリーDNS:8.8.8.8
セカンダリDNS:8.8.4.4
その後の設定もデフォルト選択のまま進んでいき、設定完了です。
これは何かというと、Google PublicDNSというものでGoogleが提供しているDNSサーバーです。
DNS自体の説明は省きますが、とにかくこれを設定するとネットアクセスが高速になると言われていて、試したところ確かに効果がありました。
簡単に設定できるので、試してみてはいかがでしょう。